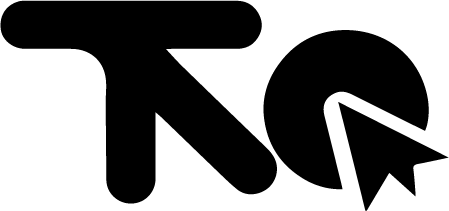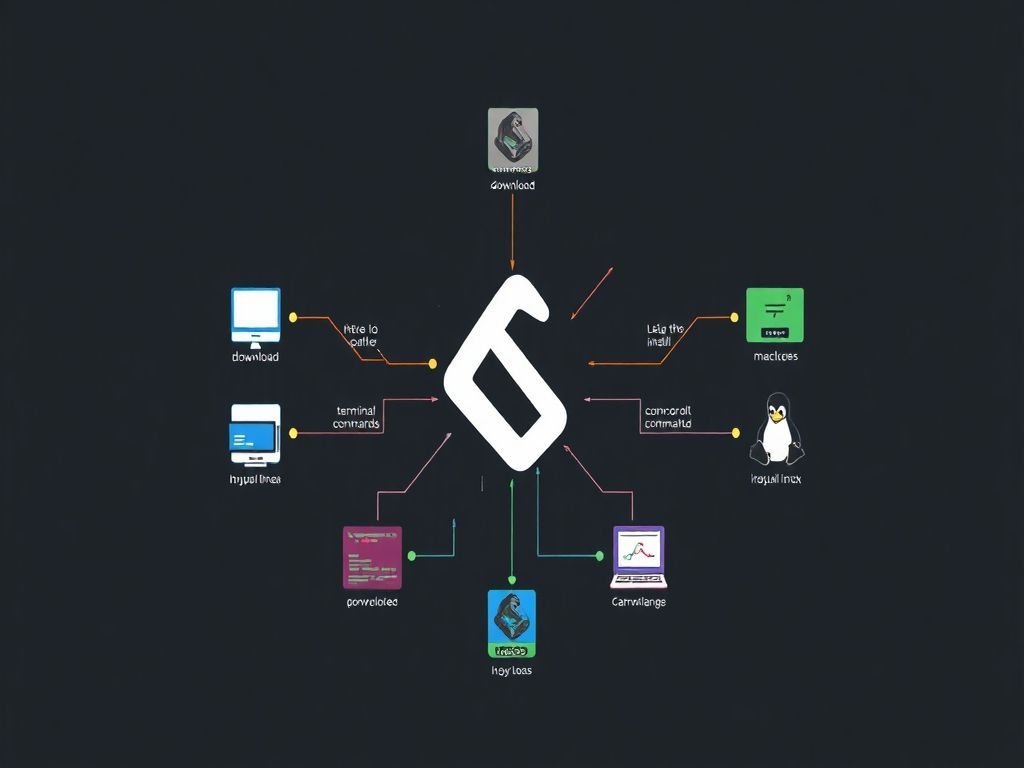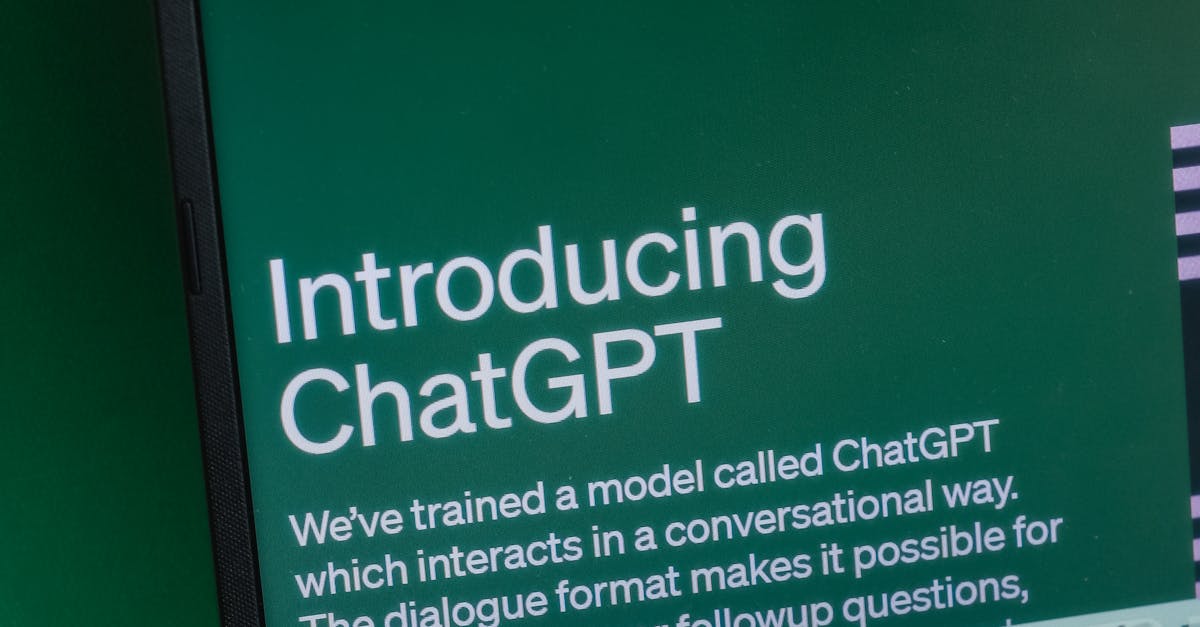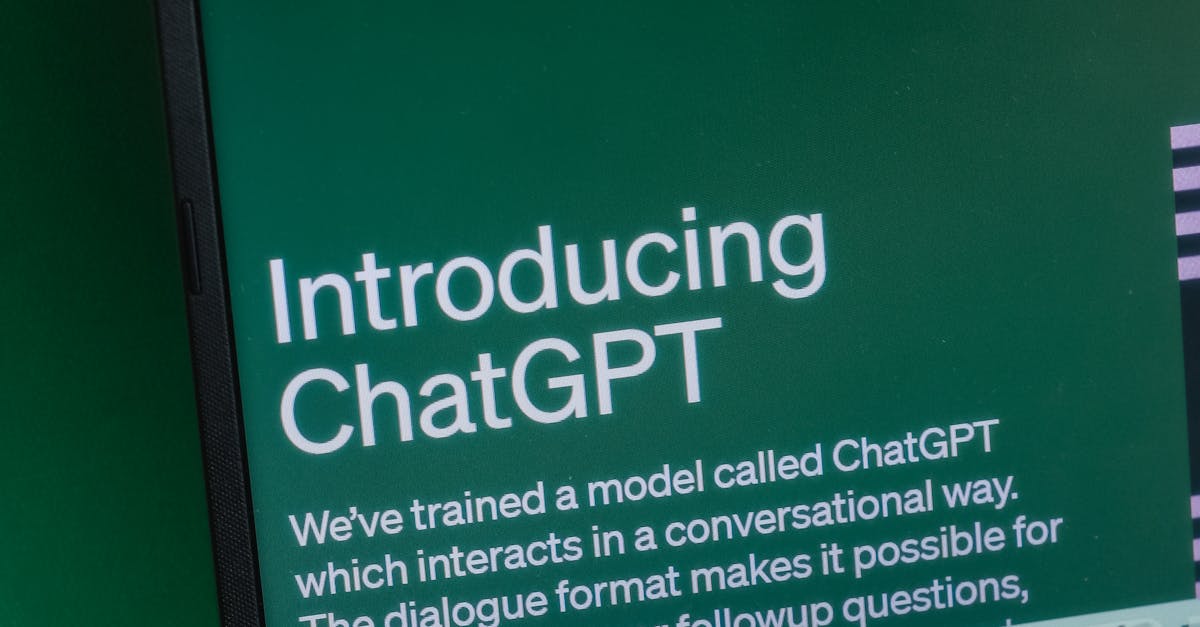Git là công cụ quản lý mã nguồn phổ biến và cần thiết cho lập trình viên. Bài viết này sẽ hướng dẫn bạn cách cài đặt, tải xuống và cấu hình Git một cách chi tiết và dễ hiểu. Bạn sẽ học được cách sử dụng Git hiệu quả, tiết kiệm thời gian và giảm thiểu lỗi trong quá trình phát triển phần mềm.
Cài Đặt Git Trên Hệ Điều Hành Của Bạn
Trước khi chúng ta bắt đầu hành trình khám phá sức mạnh của Git, bước đầu tiên và quan trọng nhất là cài đặt Git trên máy tính của bạn. Việc cài đặt Git không quá phức tạp, nhưng nó là nền tảng để bạn có thể quản lý mã nguồn một cách hiệu quả. Trong chương này, chúng ta sẽ đi qua các bước chi tiết để cài đặt Git trên ba hệ điều hành phổ biến nhất: Windows, macOS và Linux. Hãy cùng nhau bắt đầu nhé!
Cài Đặt Git trên Windows
Việc cài đặt Git trên Windows khá đơn giản nhờ vào trình cài đặt trực quan. Dưới đây là các bước bạn cần thực hiện:
- Bước 1: Tải xuống Git: Đầu tiên, bạn cần truy cập trang web chính thức của Git để Git download phiên bản mới nhất dành cho Windows. Bạn có thể tìm thấy nó tại địa chỉ: https://git-scm.com/download/win.
- Bước 2: Chạy trình cài đặt: Sau khi tải xuống, hãy chạy file .exe vừa tải. Trình cài đặt sẽ mở ra, hướng dẫn bạn qua các bước cài đặt.
- Bước 3: Tùy chỉnh cài đặt: Trong quá trình cài đặt, bạn sẽ gặp một số tùy chọn. Hầu hết các tùy chọn mặc định đều phù hợp, nhưng bạn có thể tùy chỉnh theo nhu cầu. Một số tùy chọn quan trọng bao gồm:
- Chọn nơi cài đặt Git: Bạn có thể chọn thư mục cài đặt hoặc để mặc định.
- Chọn các thành phần cài đặt: Bạn nên giữ các thành phần mặc định, bao gồm Git Bash, Git GUI.
- Điều chỉnh PATH: Chọn “Git from the command line and also from 3rd-party software” để Git có thể được sử dụng từ Command Prompt và các phần mềm khác.
- Cấu hình line ending conversions: Chọn “Checkout Windows-style, commit Unix-style line endings” để tránh các vấn đề về line ending khi làm việc trên các hệ điều hành khác nhau.
- Bước 4: Hoàn tất cài đặt: Sau khi hoàn tất các tùy chọn, hãy nhấn “Install” và chờ quá trình cài đặt hoàn tất.
- Bước 5: Kiểm tra phiên bản Git: Để đảm bảo Git đã được cài đặt thành công, hãy mở Command Prompt hoặc Git Bash và gõ lệnh
git --version. Nếu bạn thấy thông tin phiên bản Git, tức là bạn đã cài đặt thành công.
Cài Đặt Git trên macOS
Trên macOS, bạn có một vài lựa chọn để cài đặt Git. Chúng ta sẽ xem xét hai phương pháp phổ biến nhất:
- Phương pháp 1: Sử dụng trình cài đặt:
- Bước 1: Tải xuống Git: Tương tự như Windows, bạn có thể Git download phiên bản Git cho macOS từ trang web chính thức: https://git-scm.com/download/mac.
- Bước 2: Chạy trình cài đặt: Mở file .dmg vừa tải xuống và làm theo hướng dẫn trên màn hình để cài đặt Git.
- Bước 3: Kiểm tra phiên bản Git: Sau khi cài đặt xong, mở Terminal và gõ
git --versionđể xác nhận Git đã được cài đặt thành công.
- Phương pháp 2: Sử dụng Homebrew:
- Bước 1: Cài đặt Homebrew: Nếu bạn chưa cài Homebrew, hãy mở Terminal và chạy lệnh sau:
/bin/bash -c "$(curl -fsSL https://raw.githubusercontent.com/Homebrew/install/HEAD/install.sh)". - Bước 2: Cài đặt Git: Sau khi cài Homebrew, gõ lệnh
brew install gitđể cài đặt Git. - Bước 3: Kiểm tra phiên bản Git: Mở Terminal và gõ
git --versionđể kiểm tra phiên bản Git.
- Bước 1: Cài đặt Homebrew: Nếu bạn chưa cài Homebrew, hãy mở Terminal và chạy lệnh sau:
Cài Đặt Git trên Linux
Trên Linux, việc cài đặt Git thường được thực hiện thông qua trình quản lý gói của hệ thống. Dưới đây là hướng dẫn cho một số bản phân phối phổ biến:
- Ubuntu/Debian:
- Bước 1: Cập nhật danh sách gói: Mở Terminal và chạy lệnh
sudo apt update. - Bước 2: Cài đặt Git: Gõ lệnh
sudo apt install git. - Bước 3: Kiểm tra phiên bản Git: Chạy lệnh
git --versionđể kiểm tra.
- Bước 1: Cập nhật danh sách gói: Mở Terminal và chạy lệnh
- Fedora:
- Bước 1: Cài đặt Git: Mở Terminal và chạy lệnh
sudo dnf install git. - Bước 2: Kiểm tra phiên bản Git: Gõ lệnh
git --version.
- Bước 1: Cài đặt Git: Mở Terminal và chạy lệnh
- Arch Linux:
- Bước 1: Cài đặt Git: Mở Terminal và chạy lệnh
sudo pacman -S git. - Bước 2: Kiểm tra phiên bản Git: Gõ lệnh
git --version.
- Bước 1: Cài đặt Git: Mở Terminal và chạy lệnh
Lưu Ý Quan Trọng Khi Cài Đặt Git
- Kiểm tra phiên bản Git: Sau khi cài đặt, luôn kiểm tra phiên bản Git để đảm bảo quá trình cài đặt diễn ra thành công.
- Cập nhật Git: Thường xuyên cập nhật Git lên phiên bản mới nhất để tận hưởng các tính năng mới và bản sửa lỗi.
- Chọn phiên bản phù hợp: Đảm bảo bạn tải đúng phiên bản Git tương ứng với hệ điều hành của mình.
Sau khi hoàn tất quá trình cài đặt Git, bạn đã sẵn sàng để khám phá những tính năng tuyệt vời của Git. Tiếp theo, chúng ta sẽ đến với chương “Tải Xuống và Cấu Hình Git” để tìm hiểu cách tải xuống kho lưu trữ Git (repository) và cách Git config với thông tin cá nhân, tên người dùng và email. Bao gồm các ví dụ thực tế và cách giải quyết lỗi thường gặp.
Tiếp nối từ chương trước, “Cài Đặt Git Trên Hệ Điều Hành Của Bạn”, nơi chúng ta đã tìm hiểu cách cài đặt Git trên các hệ điều hành phổ biến, chương này sẽ đi sâu vào việc tải xuống kho lưu trữ Git (repository) và cách cấu hình Git để sẵn sàng cho việc quản lý mã nguồn. Sau khi hoàn tất quá trình cài đặt, việc tiếp theo chúng ta cần làm là tìm hiểu cách tải một dự án đã có sẵn về máy, hoặc tạo một kho lưu trữ mới. Điều này sẽ giúp bạn bắt đầu làm việc với Git một cách hiệu quả.
Tải Xuống Kho Lưu Trữ Git (Repository):
Khi làm việc trong một dự án, bạn thường sẽ cần tải xuống một kho lưu trữ Git đã có sẵn, hoặc còn gọi là Git download. Điều này thường được thực hiện bằng lệnh git clone. Lệnh này cho phép bạn sao chép một kho lưu trữ từ một máy chủ từ xa về máy tính của bạn. Để thực hiện, bạn cần có URL của kho lưu trữ đó. Ví dụ, nếu bạn muốn tải một kho lưu trữ từ GitHub, bạn sẽ sử dụng lệnh như sau:
git clone https://github.com/ten-nguoi-dung/ten-kho-luu-tru.gitTrong đó, https://github.com/ten-nguoi-dung/ten-kho-luu-tru.git là URL của kho lưu trữ mà bạn muốn tải. Sau khi thực hiện lệnh này, Git sẽ tạo một thư mục mới với tên tương ứng với tên kho lưu trữ, và tải tất cả các tệp tin và lịch sử commit vào thư mục đó.
Các lỗi thường gặp khi tải xuống kho lưu trữ:
- Lỗi URL không hợp lệ: Đảm bảo rằng URL bạn nhập là chính xác. Một lỗi nhỏ trong URL cũng có thể dẫn đến việc tải xuống thất bại.
- Lỗi xác thực: Nếu kho lưu trữ là riêng tư, bạn cần phải xác thực bằng tên người dùng và mật khẩu hoặc khóa SSH.
- Lỗi kết nối mạng: Đảm bảo rằng bạn đang kết nối với internet và không có tường lửa nào chặn kết nối đến máy chủ Git.
Cấu Hình Git (Git Config):
Sau khi bạn đã tải xuống kho lưu trữ hoặc trước khi bắt đầu làm việc với Git, bạn cần cấu hình Git với thông tin cá nhân của mình. Điều này bao gồm tên người dùng và email. Thông tin này sẽ được sử dụng để xác định ai là người thực hiện các commit (lưu thay đổi). Để cấu hình Git, bạn sử dụng lệnh git config.
Cấu hình tên người dùng:
Để cấu hình tên người dùng, bạn sử dụng lệnh:
git config --global user.name "Tên Của Bạn"Thay thế "Tên Của Bạn" bằng tên thật của bạn. Sử dụng cờ --global để thiết lập cấu hình này cho tất cả các kho lưu trữ trên máy tính của bạn.
Cấu hình email:
Tương tự, để cấu hình email, bạn sử dụng lệnh:
git config --global user.email "email@cua-ban.com"Thay thế "email@cua-ban.com" bằng địa chỉ email mà bạn muốn liên kết với các commit của mình.
Kiểm tra cấu hình:
Để kiểm tra xem bạn đã cấu hình Git thành công hay chưa, bạn có thể sử dụng lệnh:
git config --listLệnh này sẽ hiển thị danh sách tất cả các cấu hình hiện tại của Git, bao gồm cả tên người dùng và email mà bạn vừa cấu hình.
Các lỗi thường gặp khi cấu hình Git:
- Lỗi sai cú pháp: Đảm bảo rằng bạn đã nhập đúng cú pháp của lệnh
git config. - Lỗi không có quyền truy cập: Nếu bạn đang cố gắng cấu hình Git ở cấp độ hệ thống, bạn có thể cần quyền quản trị.
- Lỗi cấu hình sai: Nếu bạn nhập sai tên người dùng hoặc email, hãy sử dụng lại lệnh
git configđể sửa lại.
Việc cài đặt Git và cấu hình ban đầu là bước quan trọng để bắt đầu sử dụng Git một cách hiệu quả. Sau khi hoàn thành các bước này, bạn đã sẵn sàng để bắt đầu quản lý mã nguồn của mình. Chúng ta đã hoàn thành việc tải xuống kho lưu trữ và cấu hình các thông tin cơ bản. Chương tiếp theo, “Git Config: Cấu Hình Git Chi Tiết”, sẽ đi sâu hơn vào việc cấu hình Git, bao gồm các thiết lập nâng cao và cách tối ưu hóa trải nghiệm của bạn khi sử dụng Git.
Sau khi đã hoàn tất quá trình cài đặt Git và Git download từ chương trước, chúng ta sẽ đi sâu hơn vào Git config, một công cụ mạnh mẽ cho phép bạn tùy chỉnh Git theo nhu cầu sử dụng cá nhân. Chương này sẽ hướng dẫn chi tiết cách cấu hình Git, thiết lập các thông tin người dùng, và các tùy chọn khác để tối ưu hóa trải nghiệm làm việc với Git.
Git config: Cấu Hình Git Chi Tiết
Git config là một lệnh dòng lệnh quan trọng, cho phép bạn thiết lập các tùy chọn cấu hình cho Git. Các cấu hình này có thể ảnh hưởng đến cách Git hoạt động trên toàn hệ thống, cho từng người dùng, hoặc thậm chí cho từng repository cụ thể. Hiểu rõ và biết cách sử dụng Git config sẽ giúp bạn làm việc hiệu quả hơn với Git.
Các Mức Độ Cấu Hình Git
Git config có ba mức độ cấu hình chính:
- System: Cấu hình ở mức hệ thống, áp dụng cho tất cả người dùng trên máy tính. Cấu hình này thường được lưu trong file /etc/gitconfig (trên Linux và macOS) hoặc một file tương tự trên Windows.
- Global: Cấu hình ở mức người dùng, áp dụng cho tất cả các repository mà người dùng đó làm việc. Cấu hình này thường được lưu trong file ~/.gitconfig (trên Linux và macOS) hoặc C:\Users\YourUsername\.gitconfig (trên Windows).
- Local: Cấu hình ở mức repository, chỉ áp dụng cho repository hiện tại. Cấu hình này được lưu trong file .git/config trong thư mục repository.
Khi có các cấu hình trùng lặp ở các mức độ khác nhau, Git sẽ ưu tiên cấu hình ở mức local, sau đó là global, và cuối cùng là system. Điều này cho phép bạn tùy chỉnh Git một cách linh hoạt và phù hợp với từng dự án.
Cấu Hình Thông Tin Người Dùng
Một trong những cấu hình quan trọng nhất là thiết lập thông tin người dùng, bao gồm tên người dùng và địa chỉ email. Thông tin này sẽ được gắn với mỗi commit mà bạn thực hiện, giúp xác định ai là người đã thực hiện thay đổi. Để thiết lập thông tin này, bạn có thể sử dụng các lệnh sau:
git config --global user.name "Tên của bạn"
git config --global user.email "email@example.com"Lệnh --global sẽ thiết lập thông tin này cho tất cả các repository mà bạn làm việc. Nếu bạn muốn thiết lập thông tin người dùng khác cho một repository cụ thể, bạn có thể bỏ qua --global và chạy lệnh trong thư mục repository đó.
Kiểm Tra Cấu Hình Git
Để kiểm tra các cấu hình đã thiết lập, bạn có thể sử dụng lệnh sau:
git config --listLệnh này sẽ hiển thị tất cả các cấu hình Git hiện tại, bao gồm cả cấu hình ở mức system, global, và local. Bạn cũng có thể sử dụng lệnh git config <key> để xem giá trị của một cấu hình cụ thể, ví dụ:
git config user.nameCác Tùy Chọn Cấu Hình Phổ Biến Khác
- core.editor: Thiết lập trình soạn thảo văn bản mặc định để sử dụng khi Git cần bạn nhập thông tin, ví dụ như khi viết commit message. Bạn có thể thiết lập trình soạn thảo yêu thích của mình, ví dụ:
git config --global core.editor "code --wait"(Ví dụ này sử dụng Visual Studio Code làm trình soạn thảo).
- color.ui: Bật hoặc tắt màu sắc khi Git hiển thị thông tin. Để bật màu sắc, bạn có thể sử dụng:
git config --global color.ui true - alias: Tạo các alias (bí danh) cho các lệnh Git thường dùng. Ví dụ, bạn có thể tạo alias
stcho lệnhgit status:git config --global alias.st statusSau đó, bạn có thể sử dụng
git stthay vìgit status. - push.default: Thiết lập hành vi mặc định khi bạn sử dụng lệnh
git push. Giá trịsimplelà một lựa chọn phổ biến:git config --global push.default simple
Tối Ưu Hóa Việc Sử Dụng Git với Git Config
Việc sử dụng Git config không chỉ giúp bạn cá nhân hóa trải nghiệm làm việc với Git mà còn giúp bạn tối ưu hóa quy trình làm việc của mình. Bằng cách thiết lập các alias, bạn có thể tiết kiệm thời gian gõ lệnh. Bằng cách cấu hình trình soạn thảo mặc định, bạn có thể làm việc thoải mái hơn. Và bằng cách thiết lập các tùy chọn khác, bạn có thể tùy chỉnh Git để phù hợp với nhu cầu cụ thể của mình.
Ví Dụ Thực Tế
Giả sử bạn muốn thiết lập thông tin người dùng cho một repository cụ thể và sử dụng Visual Studio Code làm trình soạn thảo cho repository đó. Bạn có thể thực hiện các bước sau:
- Di chuyển vào thư mục repository.
- Chạy các lệnh sau:
git config user.name "Tên của bạn trong dự án này" git config user.email "email_du_an@example.com" git config core.editor "code --wait"
Các thay đổi này sẽ chỉ áp dụng cho repository hiện tại. Khi bạn làm việc trên các repository khác, Git sẽ sử dụng các cấu hình global hoặc system của bạn.
Hiểu rõ và biết cách sử dụng Git config là một kỹ năng quan trọng trong việc quản lý mã nguồn với Git. Bằng cách tùy chỉnh các thiết lập, bạn có thể làm việc hiệu quả hơn và tránh được những lỗi không đáng có. Chương tiếp theo sẽ đi sâu vào các lệnh cơ bản của Git, giúp bạn bắt đầu thực hiện các thay đổi trong repository của mình.
Conclusions
Bài viết này đã cung cấp cho bạn những kiến thức cơ bản về cài đặt, tải xuống và cấu hình Git. Bây giờ bạn đã sẵn sàng để bắt đầu sử dụng Git trong các dự án của mình. Hãy thực hành và khám phá thêm các tính năng mạnh mẽ của Git để quản lý mã nguồn hiệu quả.