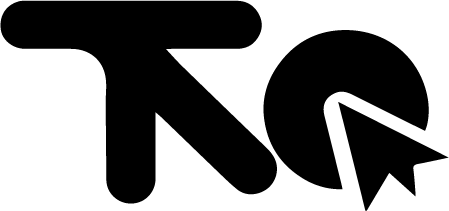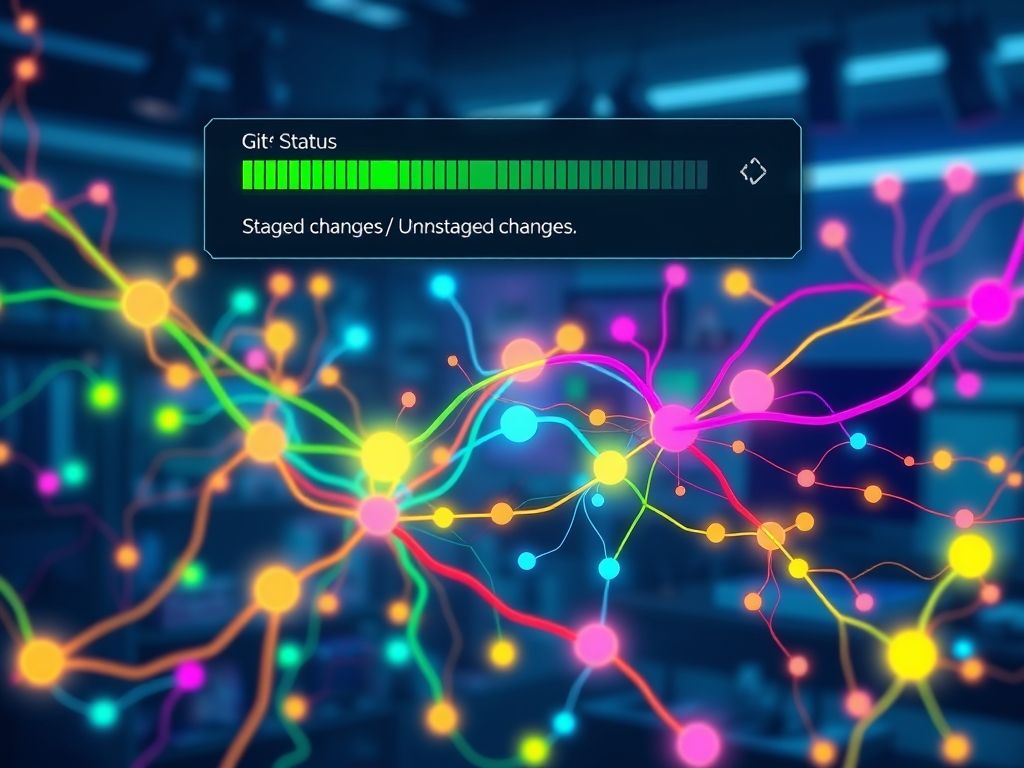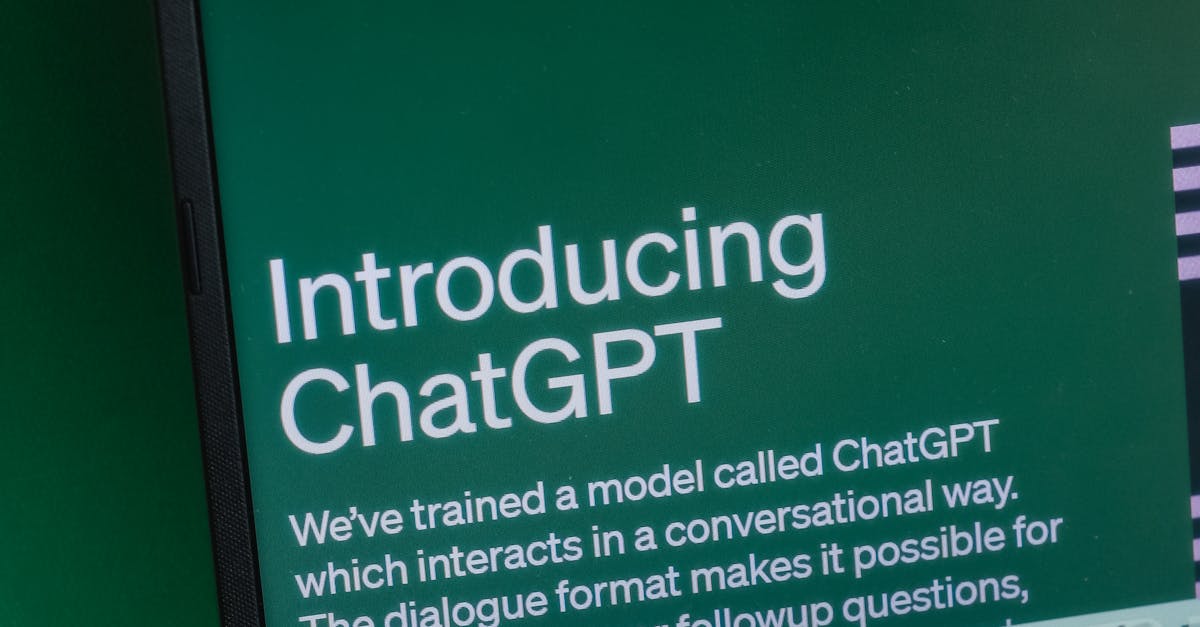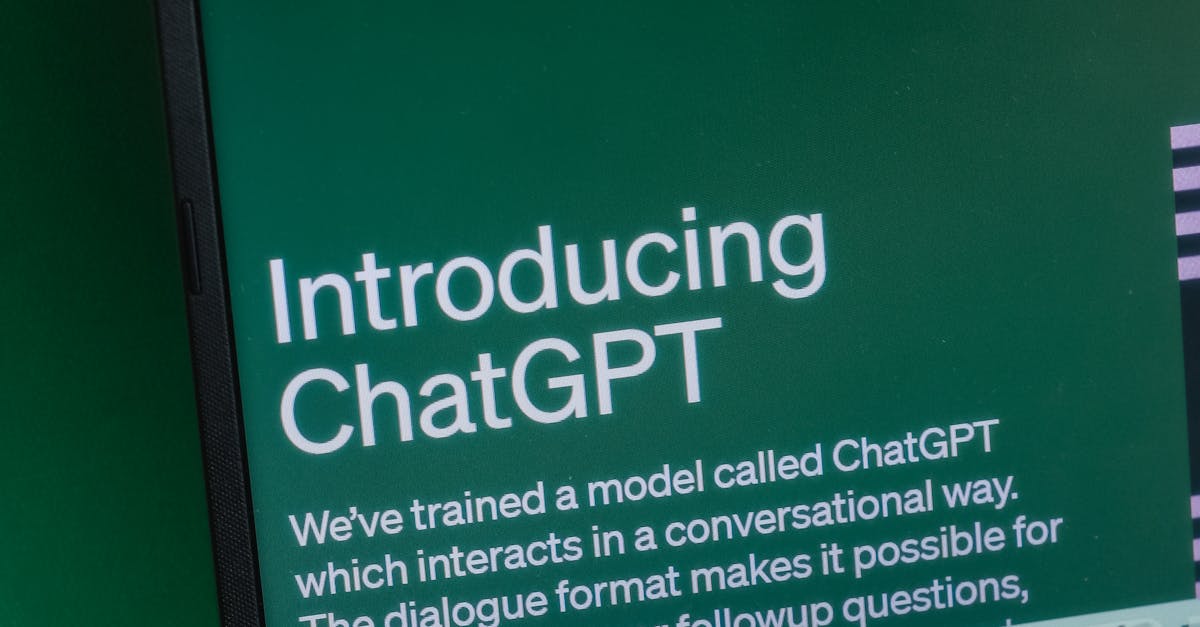Understanding Git status is crucial for any developer. This guide delves into the essentials of Git status, covering various commands and scenarios. Learn how to effectively track changes, resolve conflicts, and maintain a clean Git repository.
Understanding Git Status Basics
At the heart of effective version control with Git lies the understanding of Git status. It’s your window into the current state of your working directory and staging area, providing crucial information about the changes you’ve made to your project. Think of it as a real-time report card, telling you which files have been modified, which are staged for commit, and which are untracked. Without a firm grasp of Git status, managing your code and collaborating with others becomes significantly more challenging.
The purpose of Git status within the broader context of version control is multifaceted. Primarily, it allows you to track changes to your files. Git doesn’t automatically record every single modification you make. Instead, it relies on you to explicitly tell it which changes you want to include in your next commit. Git status helps you visualize these changes, ensuring that you’re only committing the intended modifications.
Here’s a breakdown of what Git status reveals:
- Untracked files: These are files in your working directory that Git is not currently tracking. They haven’t been added to the staging area yet. Git essentially ignores these files until you explicitly tell it to track them.
- Modified files: These are files that Git is tracking, and you’ve made changes to them since the last commit. These changes are not yet staged for commit.
- Staged files: These are files that have been added to the staging area, meaning they are ready to be included in the next commit.
- Files with conflicts: In collaborative environments, conflicts can arise when multiple developers modify the same file. Git status will highlight these files, requiring you to manually resolve the conflicts before proceeding.
- Clean working directory: This indicates that there are no changes in your working directory that are not committed. This means that all changes have been staged and committed.
The concept of “kiểm tra trạng thái Git” (checking Git status in Vietnamese) is fundamental for any developer working with Git. It’s the first step in understanding the current state of your project. By running the `git status` command, you gain immediate insights into the changes you’ve made and whether they are ready to be committed.
Understanding how Git status relates to changes in files and the repository is crucial. When you modify a file, Git detects this change, but it doesn’t automatically add it to the repository’s history. You must first “stage” the change using the `git add` command. This staging area acts as an intermediary, allowing you to selectively choose which changes to include in your commit. The Git status command clearly displays the status of each file, indicating whether it’s untracked, modified, or staged.
Furthermore, Git status provides valuable information about the state of your branch relative to the remote repository. It can tell you if your local branch is ahead of, behind, or has diverged from the remote branch. This information is essential for managing your workflow and avoiding conflicts when collaborating with others.
The ability to “xem thay đổi trong Git” (see changes in Git in Vietnamese) is directly linked to understanding Git status. While Git status provides a high-level overview of the changes, it doesn’t show you the specific modifications you’ve made. To see the exact differences between your working directory and the last commit, you need to use the `git diff` command, which we will discuss later. However, Git status is the essential first step in identifying which files have been changed and require further inspection.
In essence, Git status is your primary tool for understanding the state of your Git repository. It’s a simple yet powerful command that provides critical insights into the changes you’ve made, the files you’re tracking, and the overall health of your project. Mastering Git status is essential for efficient version control and successful collaboration.
Navigating Git Status Commands
Chapter Title: Navigating Git Status Commands
This chapter builds upon our previous discussion, “Understanding Git Status Basics,” where we explored the fundamental concept of Git status and its role in version control. We established that *Git status* is a crucial tool for understanding the state of your repository and how it relates to changes in files. Now, we’ll delve into the specific Git commands that allow you to check and interpret this status effectively. Understanding these commands is essential for any developer using Git.
The primary command for checking your Git status is, unsurprisingly, `git status`. This command provides a snapshot of the differences between your working directory, your staging area (also known as the index), and your last commit. It tells you which files have been modified, which files are staged for commit, and which files are not being tracked by Git. Running `git status` with no arguments will give you a concise overview.
For example, if you’ve modified a file named `my_file.txt` but haven’t staged it yet, `git status` might output something like:
“`
Changes not staged for commit:
(use “git add
(use “git restore
modified: my_file.txt
no changes added to commit (use “git add” and/or “git commit -a”)
“`
This output clearly indicates that `my_file.txt` has been modified but not yet added to the staging area. To stage the changes, you would use the command `git add my_file.txt`. After staging, running `git status` again would show:
“`
Changes to be committed:
(use “git restore –staged
modified: my_file.txt
“`
This indicates that the changes to `my_file.txt` are now staged and ready to be committed. The output of *Git status* is very informative and guides you on what actions to take next.
Another essential command is `git diff`. While `git status` provides a high-level overview, `git diff` shows you the specific changes that have been made to your files. Without any arguments, `git diff` shows the changes in your working directory that are *not yet staged*.
For example, running `git diff` *before* staging `my_file.txt` would display the exact lines that have been added, removed, or modified in that file. The output is presented in a “patch” format, with lines added indicated by a “+” and lines removed indicated by a “-“. This is invaluable for reviewing your changes before staging them. *Kiểm tra trạng thái Git* bằng `git diff` cho phép bạn thấy sự khác biệt giữa các phiên bản.
To see the changes that are staged but not yet committed, you can use `git diff –staged`. This command compares the staged changes with the last commit. This is useful to double-check what you are about to commit.
Finally, `git log` is used to view the commit history of your repository. While not directly related to the current status of your working directory, it provides context by showing you past commits and their associated changes. You can use `git log` to see who made what changes and when. The `git log` command is very helpful in understanding the history of your project and how it has evolved over time.
For example, running `git log` will display a list of commits, each with a commit hash, author, date, and commit message. You can customize the output of `git log` with various options, such as `–oneline` to display each commit on a single line, or `–graph` to visualize the branching structure of your repository.
Understanding how to interpret the output of these commands is crucial. For example, seeing “untracked files” in the `git status` output means that Git is not tracking those files. To start tracking them, you need to use `git add
In summary, the commands `git status`, `git diff`, and `git log` are fundamental for navigating the *trạng thái Git*. They allow you to *xem thay đổi trong Git*, understand the state of your repository, and track your changes effectively. By mastering these commands, you can confidently manage your codebase and collaborate with others.
This understanding of navigating Git status commands sets the stage for the next chapter, “Troubleshooting Git Status Issues,” where we will address common problems and provide solutions for maintaining a smooth development workflow. We will discuss how to resolve conflicts, manage uncommitted changes, and handle untracked files effectively.
Here’s the chapter on troubleshooting `git status` issues, following all the guidelines:
Troubleshooting Git Status Issues
Building upon our understanding of navigating `git status` commands from the previous chapter, we now delve into common problems encountered when using `git status` and explore practical solutions for resolving them. Understanding how to troubleshoot these issues is crucial for maintaining a smooth and efficient development workflow.
One of the most frequent issues developers face is dealing with conflicts. Conflicts arise when Git is unable to automatically merge changes from different branches. The `git status` command will clearly indicate when conflicts exist.
*When a conflict occurs, `git status` will show the files with conflicts as “Unmerged paths”.*
To resolve conflicts, follow these steps:
- Open the conflicted file in your text editor.
- Look for conflict markers like `<<<<<<< HEAD`, `=======`, and `>>>>>>> branch-name`.
- Carefully examine the conflicting sections and decide which changes to keep, or if you need to combine them.
- Remove the conflict markers after resolving the conflicts.
- Use `git add
` to stage the resolved file. - Finally, commit the changes with `git commit`.
Another common problem is dealing with uncommitted changes. `Git status` will show files that have been modified but not yet staged or committed. These changes are sitting in your working directory.
To handle uncommitted changes:
- If you want to keep the changes, use `git add
` to stage them and then `git commit` to commit them. - If you want to discard the changes, you can use `git checkout —
` to revert the file to the last committed version. Be careful, as this will permanently delete your uncommitted changes. - Alternatively, you can use `git stash` to temporarily save your changes and revert your working directory to a clean state. You can then retrieve your stashed changes later using `git stash pop`.
Untracked files are another common source of confusion. These are files in your working directory that Git is not currently tracking. `Git status` will list these files under the “Untracked files” section.
To manage untracked files:
- If you want to start tracking a file, use `git add
` to add it to the staging area. Then, commit the changes. - If you don’t want to track a file (e.g., temporary files, build artifacts), you can add it to the `.gitignore` file. Git will then ignore these files.
It’s essential to regularly kiểm tra trạng thái Git (check Git status) to stay informed about the state of your repository. Getting into the habit of running `git status` before committing helps prevent accidental commits of unwanted changes.
Understanding the output of `git status` is crucial. The command provides a concise summary of the differences between your working directory, staging area, and the last commit. By carefully interpreting the output, you can identify and address potential issues before they escalate.
For example, if `git status` shows “Changes not staged for commit,” it means you have modified files, but they are not yet in the staging area. Use `git add` to stage them. If it shows “Changes to be committed,” it means you have staged files, and they are ready to be committed. Use `git commit` to record the changes.
Remember, the goal is to maintain a clean and organized repository. Regularly using `git status`, understanding its output, and promptly addressing any issues will contribute to a more efficient and less error-prone development process. By understanding these common pitfalls and the solutions to resolve them, one can effectively manage their workflow within Git.
Using `git status` also helps in understanding the overall flow of changes within a project, especially when collaborating with multiple developers. It provides a clear picture of the current state, reducing the chances of conflicts and ensuring that everyone is working with the latest version of the code.
The ability to effectively use and troubleshoot `git status` is a fundamental skill for any developer working with Git. It empowers you to manage changes confidently, resolve conflicts efficiently, and maintain a healthy repository. Remember that the key is to xem thay đổi trong Git (view changes in Git) often and address any issues promptly.
Now that we’ve covered troubleshooting common issues, let’s move on to optimizing your `git status` workflow with aliases and configurations in the next chapter.
Conclusions
Mastering Git status empowers developers to confidently navigate their projects. By understanding the core concepts and commands, you can efficiently manage changes, collaborate effectively, and avoid common pitfalls. Explore Git further and boost your development skills.