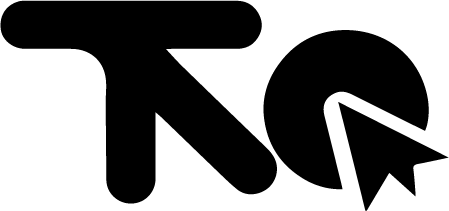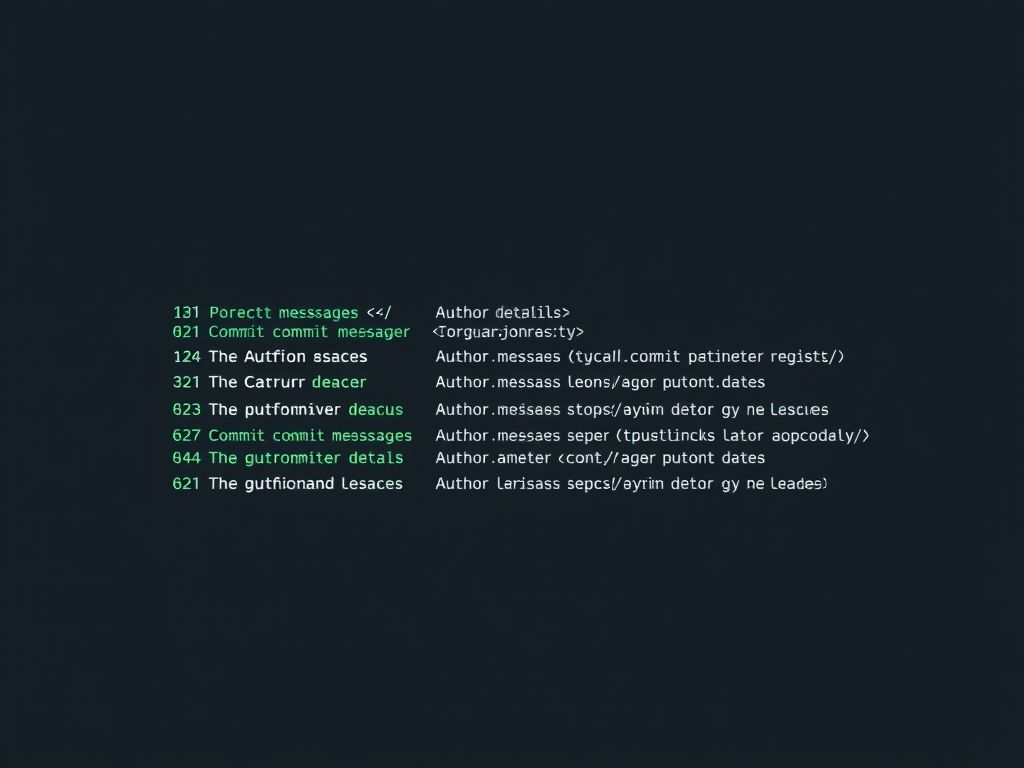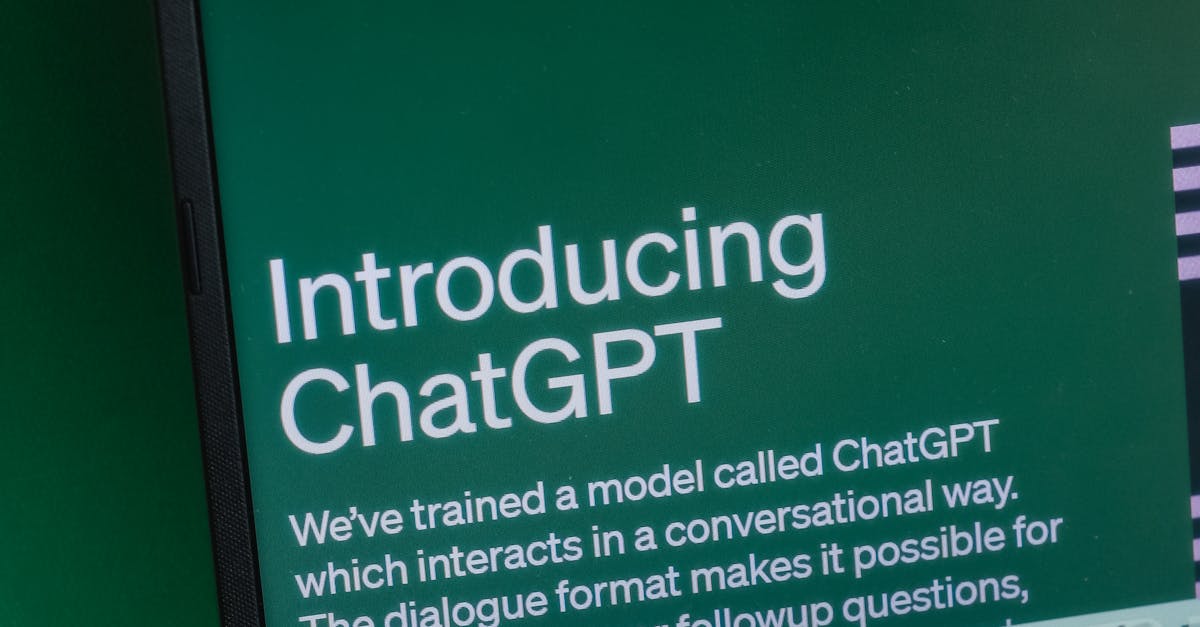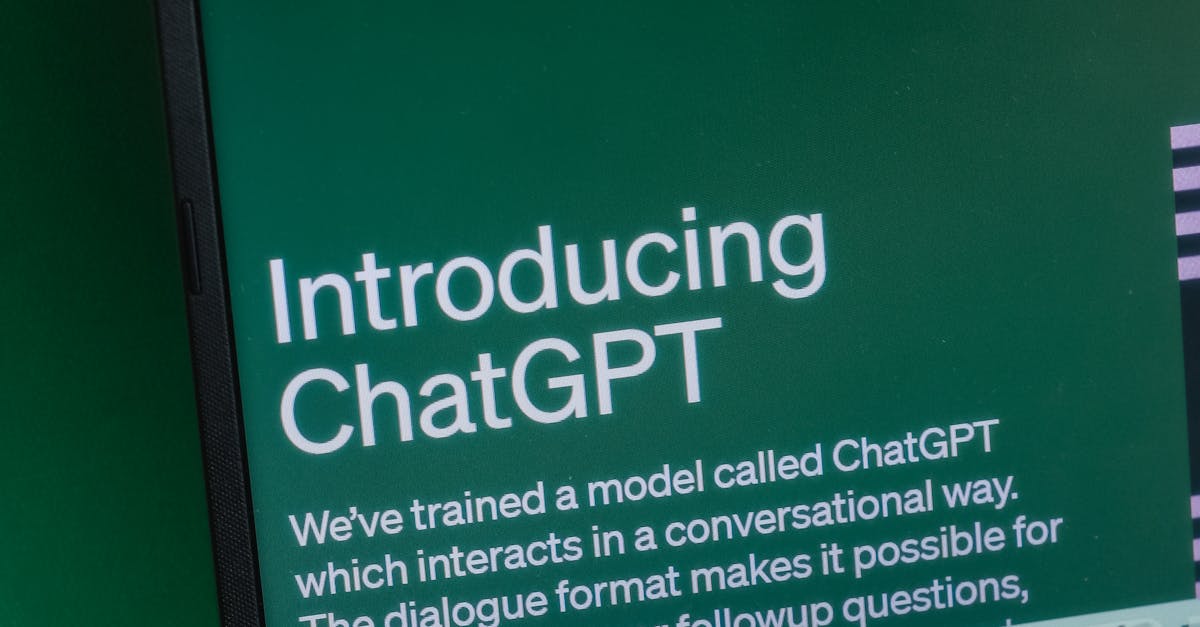Understanding Git logs is crucial for any developer working with version control. This article provides a comprehensive guide to effectively navigating Git logs, understanding commit history, and efficiently viewing Git logs, ultimately improving your workflow and project management.
Chapter Title: Understanding Git Log Basics
The Git log is a fundamental tool in version control, providing a detailed history of all commits made in a repository. Understanding its purpose and structure is crucial for effective collaboration and project management. It allows developers to track changes, identify authors, and revert to previous states if necessary. Think of it as a chronological record of your project’s evolution.
At its core, the Git log displays a list of commits, each representing a snapshot of the repository at a particular point in time. Each commit entry typically includes the following information:
- Commit Hash: A unique identifier (SHA-1 hash) for the commit. This is like a fingerprint for that specific change.
- Author: The name and email address of the person who made the commit.
- Date: The date and time the commit was made.
- Commit Message: A brief description of the changes included in the commit. This is essential for understanding the *intent* behind the changes.
The primary purpose of the Git log is to provide a comprehensive audit trail of all modifications made to the codebase. This is invaluable for:
- Debugging: Identifying when and why a particular bug was introduced.
- Tracking Changes: Monitoring the evolution of specific features or files.
- Collaboration: Understanding the contributions of different team members.
- Reverting Changes: Undoing specific commits or reverting to previous versions of the code.
To access the Git log, you use the `git log` command in your terminal. This command displays the commit history in reverse chronological order, meaning the most recent commits appear first.
Here are some common variations of the `git log` command and their usage:
* `git log`: This is the basic command that displays the entire commit history with detailed information for each commit. It shows the commit hash, author, date, and commit message. This is your starting point for *xem log Git* (viewing Git logs).
* `git log –oneline`: This option displays the commit history in a more compact format, showing only the first line of the commit message and a shortened commit hash. This is useful for quickly scanning the commit history.
* `git log –author=”Author Name”`: This command filters the commit history to show only commits made by a specific author. Replace “Author Name” with the actual name of the author you want to filter by.
* `git log –grep=”Keyword”`: This option filters the commit history to show only commits whose messages contain a specific keyword. Replace “Keyword” with the keyword you want to search for. This is helpful for finding commits related to a particular feature or bug fix.
* `git log -p`: This command displays the patch (the actual changes made) for each commit. This is useful for understanding the specific code modifications included in each commit.
* `git log –since=”Date”` and `git log –until=”Date”`: These options filter the commit history to show only commits made within a specific date range. Replace “Date” with the desired start and end dates.
* `git log –graph`: This option displays a visual representation of the branch and merge history, making it easier to understand the relationships between different branches.
Understanding the structure and functionality of the Git log is essential for effective version control. It provides a powerful tool for tracking changes, collaborating with others, and managing your project’s history. The *lịch sử commit* (commit history) is readily available through these commands.
Now that we’ve covered the basics of the Git log, let’s delve deeper into analyzing and filtering commit history. In the next chapter, we will explore various techniques for finding specific commits, identifying authors, tracking changes, and understanding the evolution of code through the commit history. We will also provide examples of filtering by date, author, or message. Analyzing Commit History with Git Log.
Here’s the chapter content:
Analyzing Commit History with Git Log
Building upon our understanding of Git log basics, let’s delve into the powerful capabilities of analyzing commit history with Git log. *This chapter focuses on how to effectively filter and navigate through your project’s commit history, enabling you to pinpoint specific changes, understand code evolution, and identify authors.*
One of the most fundamental uses of Git log is to simply view the **lịch sử commit**. By typing `git log` in your terminal, you’ll see a chronological listing of commits, each with its unique SHA-1 hash, author, date, and commit message. However, to truly master Git log, you need to learn how to filter this output.
Filtering by Author:
To find commits made by a specific author, use the `–author` flag. For example, `git log –author=”John Doe”` will display all commits where the author’s name matches “John Doe”. This is incredibly useful for tracking contributions and understanding who made specific changes. You can also use regular expressions for more complex author searches, like `git log –author=”Doe\|Smith”` to find commits by either “Doe” or “Smith”.
Filtering by Date:
Git log allows you to filter commits based on date ranges. The `–since` and `–until` flags are used for this purpose. For instance, `git log –since=”2 weeks ago”` will show commits made in the last two weeks. Similarly, `git log –until=”yesterday”` will display commits up to yesterday. You can combine these flags to specify a precise date range, such as `git log –since=”2023-01-01″ –until=”2023-01-31″`.
Filtering by Commit Message:
You can search for commits containing specific keywords in their commit messages using the `–grep` flag. For example, `git log –grep=”fix bug”` will display all commits with “fix bug” in their message. The `-i` flag can be added to make the search case-insensitive: `git log -i –grep=”Fix Bug”`. This is invaluable when you need to find commits related to a particular feature or issue.
Filtering by File:
To see the commit history related to a specific file, simply add the file path to the `git log` command. For example, `git log path/to/your/file.txt` will show all commits that modified that file. This is particularly useful for understanding the evolution of a specific piece of code.
Finding Specific Commits:
Sometimes, you need to find a particular commit using its SHA-1 hash. You can use `git log` with the commit hash to display information about that specific commit. For example, `git log
Combining Filters:
The real power of Git log comes from combining these filters. For example, to find commits made by “John Doe” in the last month that contain the phrase “performance improvement”, you would use: `git log –author=”John Doe” –since=”1 month ago” –grep=”performance improvement”`. This allows for highly specific and targeted searches of the **Git log**.
Understanding the Evolution of Code:
By using these filtering techniques, you can effectively track changes, identify the authors responsible for specific modifications, and understand the evolution of your codebase. The ability to analyze the **lịch sử commit** is crucial for debugging, code review, and collaboration.
In summary, mastering Git log involves understanding how to effectively filter and analyze the commit history. By using flags like `–author`, `–since`, `–until`, `–grep`, and specifying file paths, you can pinpoint specific commits, track changes, and gain valuable insights into the development process. *This level of control is essential for any developer working with Git.*
These techniques are essential for effectively using **xem log Git**.
Now that we’ve explored how to analyze commit history with Git log, the next step is to optimize your Git log usage for maximum efficiency. We’ll delve into strategies for reducing clutter, customizing output, and leveraging graphical tools to visualize your commit history effectively.
Chapter Title: Optimizing Git Log for Efficiency
Building upon our previous discussion in “Analyzing Commit History with Git Log,” where we explored various methods to filter and analyze commit history using Git log, including finding specific commits, identifying authors, and tracking changes, this chapter focuses on optimizing your Git log usage for maximum efficiency. Understanding *lịch sử commit* doesn’t have to be a cumbersome process. We will delve into strategies for efficiently *xem log Git*, reducing clutter, and focusing on relevant information.
One of the most effective ways to optimize your Git log output is by utilizing its extensive range of options. These options allow you to tailor the information displayed to your specific needs, eliminating unnecessary details and streamlining your analysis.
- Limiting the Number of Commits: If you only need to see the most recent commits, use the `-n` option followed by the number of commits you want to display. For example, `git log -n 5` will show only the last five commits. This is especially useful when you’re only interested in recent changes and don’t want to wade through a long history.
- Filtering by Author: To view commits made by a specific author, use the `–author` option followed by the author’s name or email. For example, `git log –author=”John Doe”` will show all commits made by John Doe. This is helpful for tracking contributions or identifying who made specific changes.
- Filtering by Date: You can filter commits by date using the `–after` and `–before` options. For example, `git log –after=”2023-01-01″ –before=”2023-02-01″` will show all commits made in January 2023. This is useful for reviewing changes made during a specific period.
- Filtering by Commit Message: The `–grep` option allows you to search for commits with specific keywords in their commit messages. For example, `git log –grep=”bug fix”` will show all commits with “bug fix” in their message. This is helpful for finding commits related to specific issues or features.
- Using `–oneline`: This option condenses each commit into a single line, displaying only the commit hash and the first line of the commit message. This is a great way to get a quick overview of the commit history.
- Using `–graph`: When combined with `–oneline`, `–graph` creates a visual representation of the branch and merge history, making it easier to understand the relationships between commits.
Customizing the output format of Git log can significantly improve its readability and usefulness. The `–pretty` option allows you to define a custom format for displaying commit information.
- `–pretty=format:”…”`: This option allows you to specify a custom format string using placeholders for different commit details. For example, `git log –pretty=format:”%h %ad | %s%d [%an]” –date=short` will display the commit hash, author date, subject, ref names, and author name in a concise format.
- Common Placeholders: Some useful placeholders include `%h` (abbreviated commit hash), `%H` (full commit hash), `%an` (author name), `%ae` (author email), `%ad` (author date), `%s` (subject), and `%b` (body).
While the command-line Git log is powerful, graphical tools can provide a more intuitive way to visualize the *lịch sử commit*. Tools like Gitk, GitKraken, and Sourcetree offer graphical interfaces for browsing the commit history, viewing branches, and comparing commits. These tools often include features like filtering, searching, and interactive visualizations that can make it easier to understand complex commit histories.
Here are some practical tips for advanced Git log usage:
- Aliases: Create Git aliases for frequently used Git log commands to save time and effort. For example, you can create an alias `git lg` for `git log –oneline –graph –decorate`.
- Combining Options: Combine multiple Git log options to create highly specific queries. For example, `git log –author=”John Doe” –after=”2023-01-01″ –grep=”feature”` will show all commits made by John Doe after January 1, 2023, that contain “feature” in their commit message.
- Understanding Reflog: The reflog is a record of all changes to the HEAD pointer, including branch switches and resets. It can be used to recover lost commits or undo accidental actions. Use `git reflog` to view the reflog.
By mastering these strategies, you can significantly enhance your ability to efficiently *xem log Git*, analyze *lịch sử commit*, and gain valuable insights into your project’s evolution. This optimized approach will not only save you time but also improve your understanding of the codebase and its development process.
Conclusions
Mastering Git logs empowers developers to effectively manage and understand project history. By leveraging the power of Git log commands and techniques, developers can improve their workflow and collaboration, ultimately leading to more efficient and successful projects.